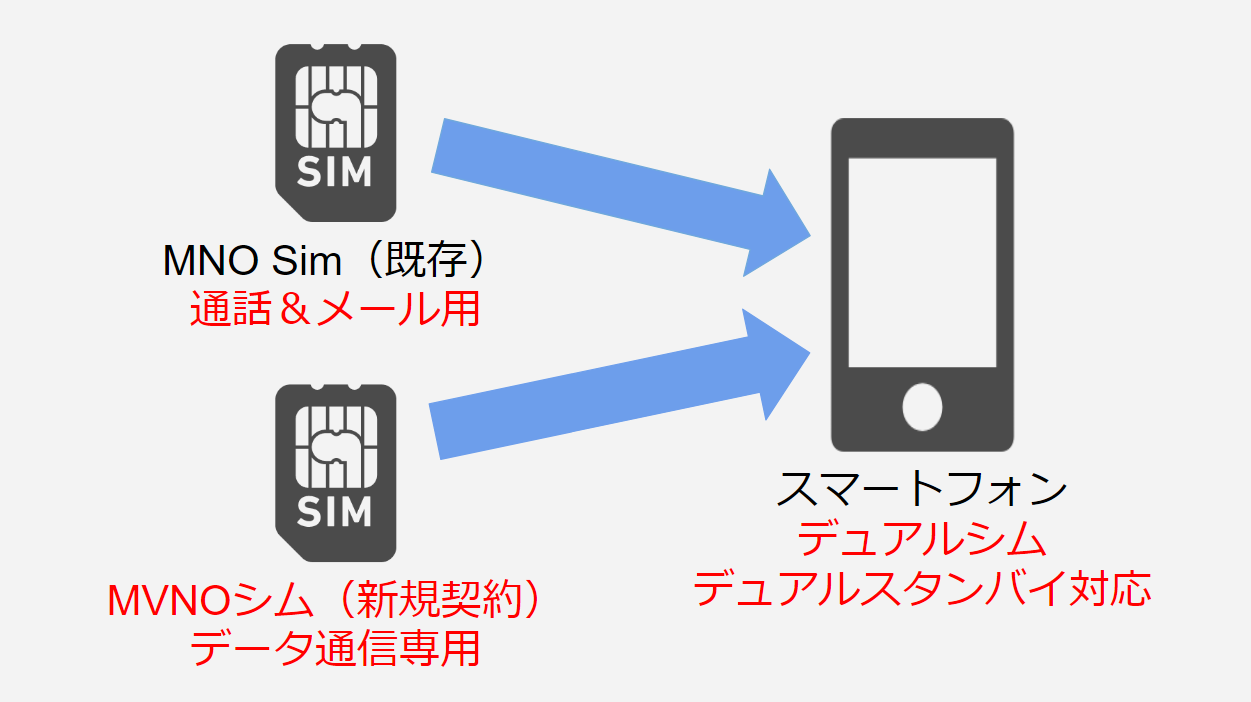長いことiPad Air 2を使っていたのですが、Air 4に乗り換えました。
iPad Air 2からいくつかiPadシリーズが出る中で、これらをスルーしてきたのは、自分の用途にマッチした端末ではなかったからです。
僕の主な用途はこの3つ
- ブログのライティング
- 動画の視聴
- 書籍のリーディング
iPadは安価な無印モデルもありますが、僕はこれに加えて頻繁に持ち運ぶので、軽量なAirが最適解でした。
用途を見てわかる通り、あまりハードな作業はしないので、スペック的にはAir 2の時点で満足していました。
最も欲しかった機能(物)はライティング用のキーボードで、持ち運ぶ事と合わせてスマートキーボードも購入しました。
そんな僕がiPad Air 4を手にしてブログ執筆のワークフローはどう変わったのかなど、紹介していきたいと思います。
ブログ運営は8割くらいできる

僕はGoogleドキュメントで下書きをして、デザインなどの仕上げをウェブ版のワードプレスで行なっています。
iPadの購入に合わせて、上で紹介したスマートキーボードの購入をしたので、執筆環境としては予想通りかなり向上しました。
心配だったのはウェブ版のワードプレスですが、時々妙な挙動があるものの、ほぼ問題なく仕上げ作業もできます。
Googleドライブから画像のアップロードが困難
少数派かもしれませんが、僕はブログの写真は主に自分で撮影しています。
- 写真をカメラからデスクトップPCに取り込み
- デスクトップPCで編集後、Googleドライブにアップロード
- ワードプレスからGoogleドライブを開いてサーバーにアップロード
という流れでホームページにアップしています。
僕は写真のタイトルはそのままに、サムネイルでアップロードする写真を判断しているのですが、iPadでドライブを開くとサムネイルが表示されません。
ここは解決できないので、デスクトップPCでアップロードしています。
最終チェックも快適ではない
一番の問題は記事の最終チェックです。
iPadに限らず、タブレットは画面が小さいので、確認作業が快適とは言えません。
確認作業はデスクトップPCの前でチェアに座り、文字通り腰を据えて行うべきです。
iPadで記事作成のほぼ全てが完結しますが、最も重要な最終チェックができるほどの能力(モニターサイズ)ではありません。
チェック関連という事で、もう一つ紹介すると、デバッグモードも(搭載はされているようですが)デスクトップPCの方が快適です。
デスクトップより集中できる一面も
「iPadは最終確認ができない」という紹介をしたばかりですが、iPadの方がデスクトップより便利だと思う事もあります。
それはデスクトップより快適でない分、作業に集中できる事です。
デスクトップだと情報量が多いので、つい別の事に気が散りがちです。
タブレットはいい意味で情報量が厳選されており、執筆に集中できます。
執筆以外でも、デスクトップPCのメールは色々なアカウントが混ざっているので、混雑していますが、タブレットにはあえてブログ運営用のアカウントしか登録せず、情報を簡潔にしています。
料理用端末として大活躍

大画面でレシピの確認が楽々
僕は料理をしますが、あまり得意な方ではなく、未だにレシピを見ながら料理をします。
レシピはネットで探したり、Kindleで購入したりPrime Readingの本を読んだりが基本です。
画面が大きいので、レシピも確認しやすく、スマートキーボード(スタンド)に立てておけばポケットから出す必要もありません。
動画の視聴で嫌な調理も気が紛れる
もう1つ助かっている機能が動画の視聴機能です。
普段はあまり動画は見ないのですが、調理の際に限っては(あまり料理は好きではないし)気が紛れるのでかなり助かっています。
iPadに搭載されるピクチャインピクチャを使えばレシピを邪魔する事なく、また小さいので動画に気を取られる事なく、調理をする事ができます。
僕は既に見たアニメやドラマをBGM代わりに流していて、鍋のお湯を沸かす時などのちょっとした空き時間にチラッと見る分には、丁度いいコンテンツです。
タブレットなのでテレビより近くに設置できる分、ボリュームもあまり上げないでいいですし、iPad Air 4からは横位置で左右にスピーカーが搭載されたので、動画視聴端末としてもかなり秀逸です。
有料の動画配信サービスがオススメ
YouTubeなどの動画配信サービスでも問題なく視聴できますが、調理の最中にYouTubeなどの広告が出ると作業の邪魔です。
Amazon Prime Videoも安いですが広告が出るので、僕は値段が張っても広告が出ない動画配信サービスをオススメします。
ちなみに僕はちょっと高いですが最新の映画も多く取り扱っているU-Nextを契約しています。