PCを使っていると切っても切れない関係のマウス。
僕はかれこれ10年くらい前からトラックボールという少し変わった種類のマウスを使っています。
今回はそんなトラックボールマウスの魅力をご紹介。
簡単にトラックボールマウスについて解説すると、現在のマウスは赤外線やレーザーが多いですが、昔はボールマウスといってマウスの内部にボールが入っていて、それを机の上で転がして操作していました。
トラックボールマウスはそのボールがむき出しになっていて、ボールを指で転がして操作します。
使っている感覚としてはノートPCに搭載されるタッチパッドに近いです。
トラックボールマウスの特徴
省スペースで手が疲れない
通常のマウスは手で動かすので、ある程度スペースが必要であり、スペースギリギリまで来ると一旦マウスを持ち上げて移動させる必要があります。
長時間の作業になると、このマウスを持ち上げる動作でも意外と疲れてしまうものです。
これに対してトラックボールマウスは「指」で操作するので、マウスのように動かすスペースが必要なく、持ち上げる必要も無いので手や手首が疲れる事がありません。
また、トラックボールは本体の上で回転します。
勢いをつけて回すとコロコロと惰性で回るので、一度の操作で長い距離のカーソルを動かす事も可能です。
有線でも邪魔にならない
最近のマウスは無線が当たり前。
無線マウスのデメリットとして一番に挙がるのがバッテリー問題です。
トラックボールマウスにも無線タイプのマウスは数多くあるのですが、置いて使うトラックボールマウスは有線タイプでも邪魔になる事がありません。
デスクトップの有線キーボードが邪魔にならないのと同じ理屈です
掃除しやすい設計

トラックボールはボールがむき出しになっている構造上、内部にゴミが溜まるので定期的な掃除が必要です。
マウスの電源を切り、ボールをペンのお尻などで押せば簡単にボールが取り出せます。
ボールの回転を受ける部分を掃除すればOKです。
最初は親指タイプがオススメ
結論から言うと、最初は親指タイプがオススメです。
普通のマウスを使っていても、親指は使わない指です。
親指タイプのトラックボールマウスを導入しても、これま使っていなかった指が動き出すだけなので、使用を開始してもすぐに慣れます。
親指タイプの問題点を言うなら、親指の稼働率でしょうか。
僕はスマートフォンの操作を基本的に親指でします。
スマートフォンにトラックボールマウスにと、親指をフル稼働しすぎな気がしています。
数年使っていて数えるほどですが、親指が疲れていると感じる事もありました。
人差し指タイプは慣れるまでに時間がかかる
トラックボールマウスの形状にもよりますが、僕が使っている人差し指タイプのトラックボールマウスは親指でクリックをします。
普通のマウスでも親指タイプのトラックボールマウスでも、クリックは人差し指で操作する事に完全に慣れてしまっていました。
人差し指でのクリックに慣れている自分にとっては(ほぼ全ての人がそうだろうけど)、クリック動作が人差し指から親指に変わるという変更点は慣れるのに時間がかかりました。

結局は慣れるけどね。
M570tレビュー
トップにも書いたようにロジクールのワイヤレストラックボールM570tを使っています。
Amazonのレビューを見れば分かる通り、超オススメのトラックボールマウスで、僕は2台目を使っています。
単三電池1本で、1年は余裕で持つ省電力設計。
また、独自の無線システムであるUnifyingはかなり遠くまで届くのも嬉しいポイントです。
Unifynigの利点
最大10メートルの信頼できる接続。1ワイヤレス通信可能範囲は、使用環境とパソコンのセットアップによって異なる場合があります。 最大6台のロジクールUnifyingワイヤレス マウスとキーボードに対して、1つのUSBポートのみを使用します。携帯性に優れているため、マウスやキーボードを持って通勤したりする必要がありません。お気に入りのロジクールUnifyingワイヤレス マウスとキーボードのセットを職場、自宅、またはパソコンバッグに保持します。Unifying USBレシーバーが差し込まれたノートパソコンを範囲内に移動させるだけです。
Unifyingとは – ロジクール
ボールが机に接着していないので、置く場所を選ばず操作できるのもメリットの一つです。

ベッドに転がったままPCを操作する駄目人間が出来上がりました。
バージョンアップ版のM575が登場
現在はM570tのバージョンアップ版である、M575シリーズが登場しています。
バッテリーの寿命が24カ月と更にアップ。
Unifyingのみだった無線接続にはBluetoothも加わり、利便性もかなり向上しています。
Bluetoothに対応した事で、iPad等でも使えるようになりました。
M-DPT1MRXBKレビュー
親指タイプのトラックボールマウスがあまりに便利だったので、「もっと便利になるかも」という思いで購入したのが、このM-DPT1MRXBKです。
親指タイプと人差し指タイプの違いで紹介した通り、慣れるまでに時間がかかりました。
慣れてしまうとこっちの物で、今では「普通のマウス」「親指タイプのトラックボールマウス」「人差し指タイプのトラックボールマウス」と3つのマウスを使う事ができます。
便利な戻る、進むボタン(ブラウザとかエクスプローラーとか)に加えてカスタムボタンが2つありますが、専用ソフトのインストールが必要なので、僕は使っていません。
ちなみにカスタムボタンには戻す(Ctrl+Z)とやり直す(Ctrl+Y)を設定する人が多いようです。

執筆ではキーボードのショートカットで十分なんだよね。
M570tと比較して
全く形状が違うので、比較するのも難しいのですが、大きな違いとしてはボールの滑らかさが違います。
M570tの方がやや抵抗があり、M-DPT1MRXBKの方が滑らかに動きます。
滑らかな方が良いように聞こえますが、抵抗があった方が細かい操作がしやすいので、ここは利用者の用途によって異なります。

僕はデュアルモニターなので、一度のスクロールでよく動くM-DPT1MRXBKの方が合っていました。
ボールの交換も可能です
上のようにボールの抵抗が好みではない場合は、別売りのボールと交換する事ができます。
今回はM570tのボールを交換してみました。
準備するものは以下です。
- トラックボールマウス
- 交換するボール
- ボールペン等
僕が交換したボールはこちら
コントロール型で、純正品より滑りにくく、細かい操作が可能なボールです。
他にも艶出しのスピード型や気分転換に色を変えたりする事も可能です。
注意点として使っているマウスによってボールの大きさが異なるので、自分のマウスに合ったボールの選定が必要です。
交換の手順について

説明するほどの手順でもないので、簡単に紹介します。
- マウスの電源を切る
- ボールを取り外し(掃除と同じ要領)
- 新しいボールを取り付け
実際に交換してみて

コントロール型だけあって、細かい作業が快適になりました。
ですがボールがサラサラしているので、操作していると多少シュルシュルとボールの擦れる音がします。
指で弾いて操作した時のスクロール幅は2/3くらいに落ちましたが、快適性が損なわれたというほどではないです。
不満があって変更に乗り切ったわけではないので、「これめっちゃいいやん」というほどの体感はありませんでした。
ボールの色がワインレッドになったので良い気分転換にもなっています。
使いにくいのは見た目だけです!
独特の形状から、ついつい敬遠されがちなトラックボールマウス。
使ってみないとわからない快適さなので、文章で伝えるのが本当に難しいです。
今回紹介したM575もM-DPT1MRXBKもAmazonに豊富なレビューが揃っているので、こちらも参考にしてみてください。
ちなみにトラックボールマウスに慣れたからと言って、通常のマウスが使えなくなる事は無いのでご安心を!



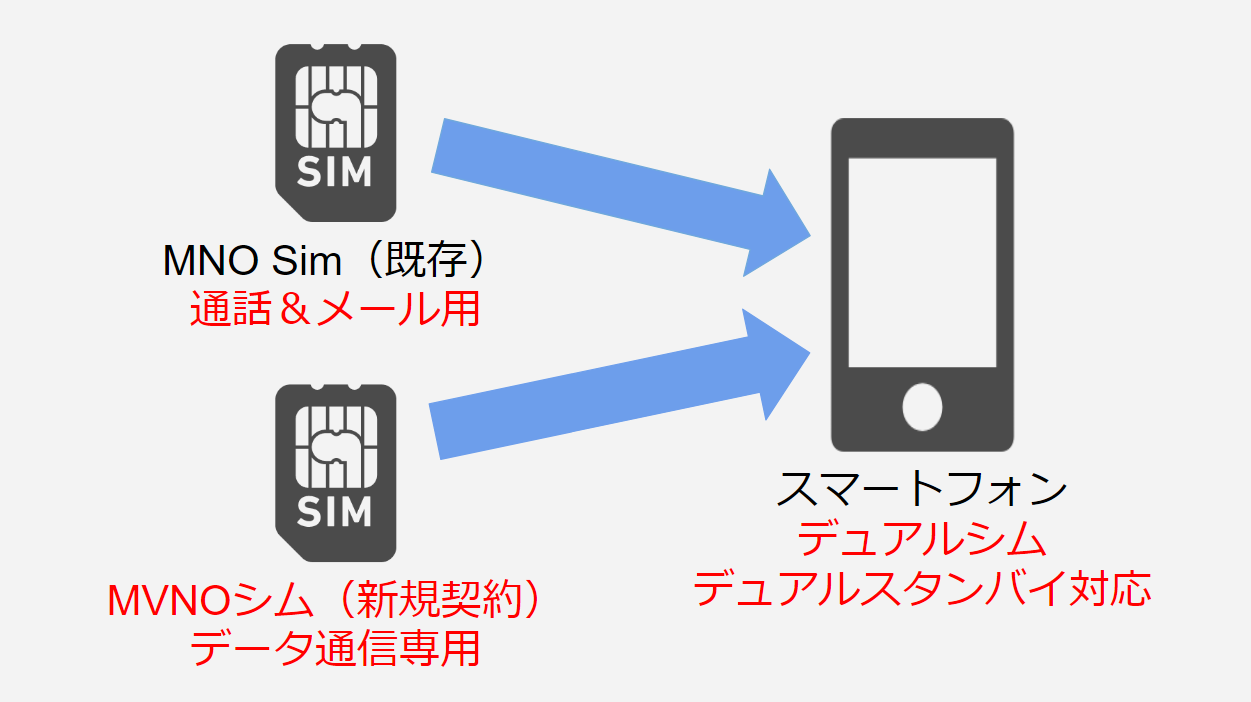










一度の操作で端から端までカーソルが動かせます