みなさんはコンビニのコピー機を活用していますか?
僕は家にプリンター等が無いので、免許証のコピーではよくお世話になっています。
コンビニに置いてあるコピー機は正確にはマルチコピー機という名称で、コピー以外にも色々とプリントアウトできます。
「そういえばコピー機能しか使った事ない」という人も多いんじゃないでしょうか。
調べてみると、コピー以外にも写真のプリントやイベントのチケット販売、マイナンバーを使って住民票も発行できるようです。
今回の記事は、先日pdfを両面印刷する機会があったので、個人的なメモの意味も兼ねてまとめていきます。
マルチコピー機でできること
- コピー
- 写真プリント
- 普通紙プリント
- スキャン
- チケット発行
今回僕が使ったプリントサービスは上から3番目の普通紙プリントです。
その他にも色々できるので、詳細は下のリンクをどうぞ
マルチコピー機でpdfを印刷しよう
今回使うコピー機はセブンイレブンのマルチコピー機です。
順番に説明していくので、この通りにボタンを押していけば大丈夫だと思います。
①「プリント」を選択
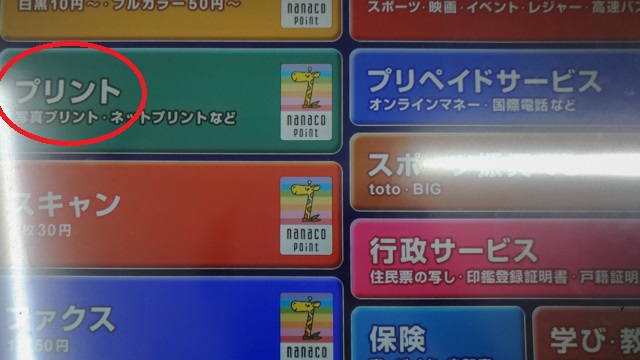
②「普通紙プリント」を選択→「同意する」
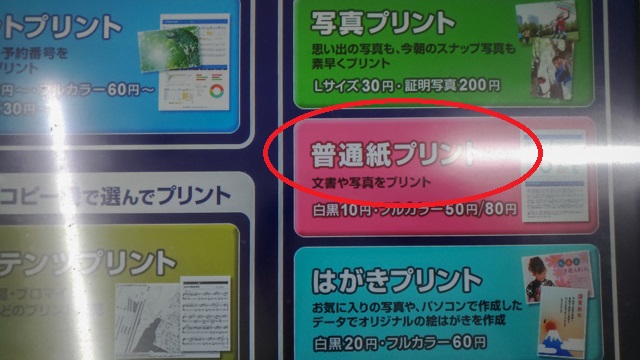
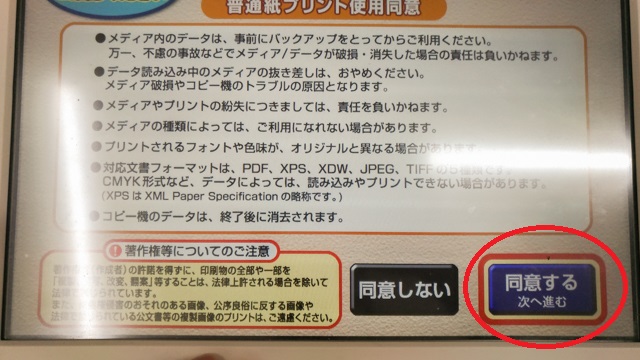
③記録メディアの選択をする
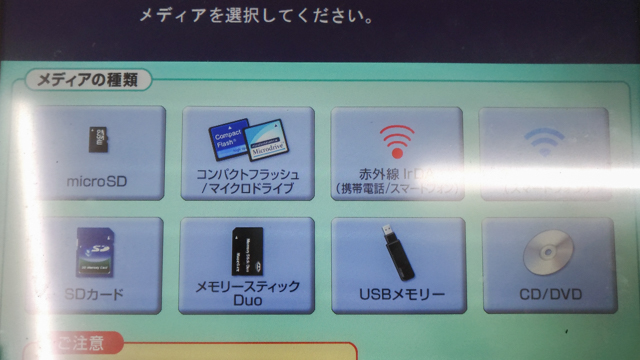
自分の記録メディアを選択しましょう。
④静電気除去マットに触って「確定」

⑤カバーが開くのでメディアを挿入する→「セット確認」

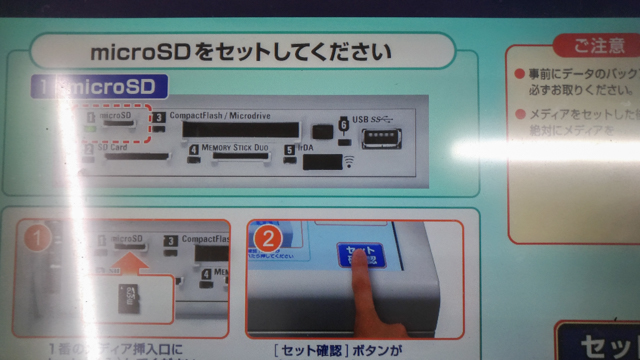
⑥「ふつうのプリント」を選択
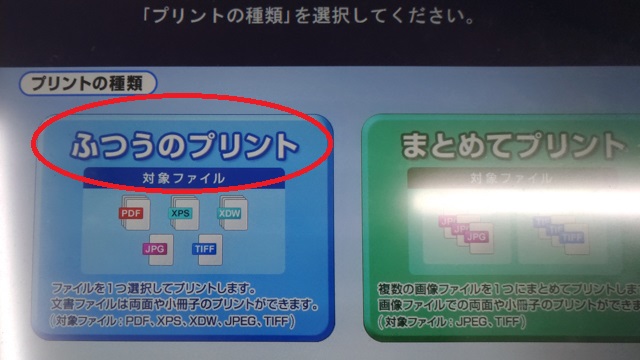
複数印刷する場合はまとめてプリントを選択しましょう。
複数の場合はファイルの種類に制限があるので注意してください。
⑦ファイルの選択→「これで決定」
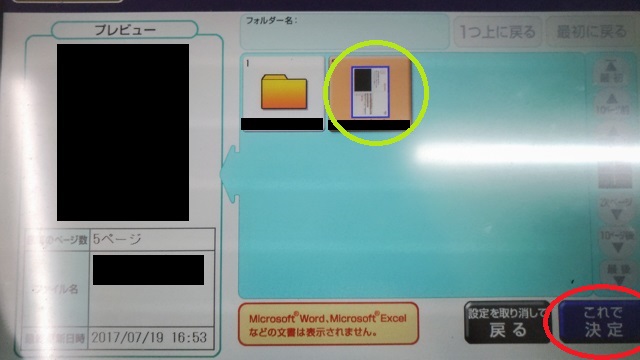
⑧プリントするページの選択→「これで決定」
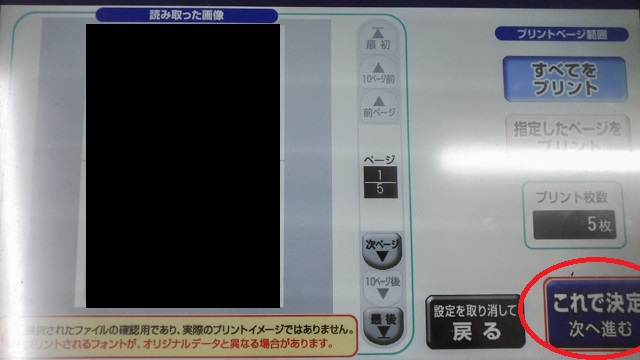
全て印刷する場合は「すべてをプリント」、ページ数を指定する場合は「指定したページをプリント」を選択しましょう。
※「指定したページをプリント」する場合
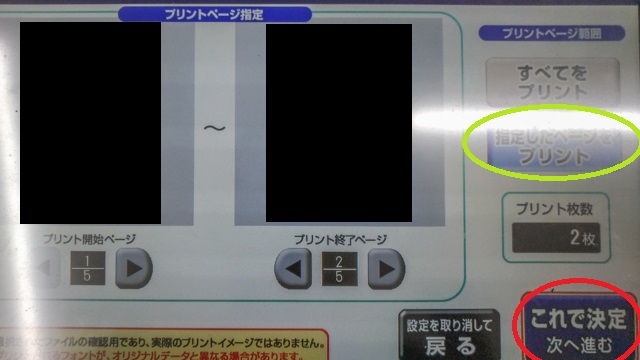
「指定したページをプリント」する場合は開始ページと終了ページを選択しましょう。
選択が終われば「これで決定」です。
⑨基本設定

カラーモード、用紙のサイズ、ちょっと小さめ「しない」
両面印刷する場合は「2枚を1枚/両面」を選択
そのまま印刷する場合は「これで決定」
※両面印刷の場合
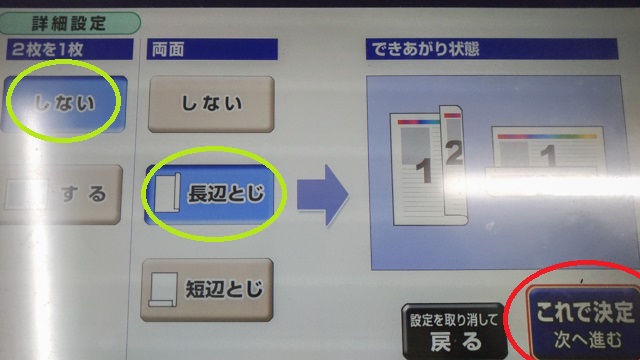
2枚を1枚「しない」、両面「長辺とじ」を選択「これで決定」
2ページを1枚にまとめる場合は「2枚を1枚」を「する」に選択しましょう。

基本設定画面(前の画面)に戻るので「これで決定」
⑩「プリントスタート」

⑪「メディアを取り出す」→メディアを取り出し後、「終了」
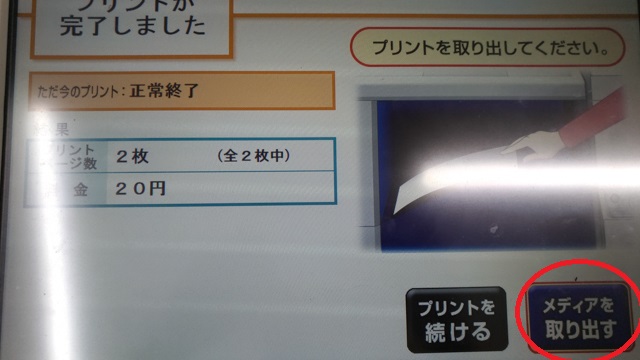

まとめ
コンビニのプリンターは安くて便利です。
でも100%の機能を使っている人は少なそうなのがコンビニのプリンター。
また何か別の物をプリントする機会があればレポートしたいと思います。
大量にプリントするならネットプリントの利用をおすすめします。

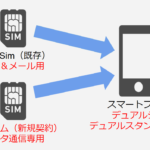


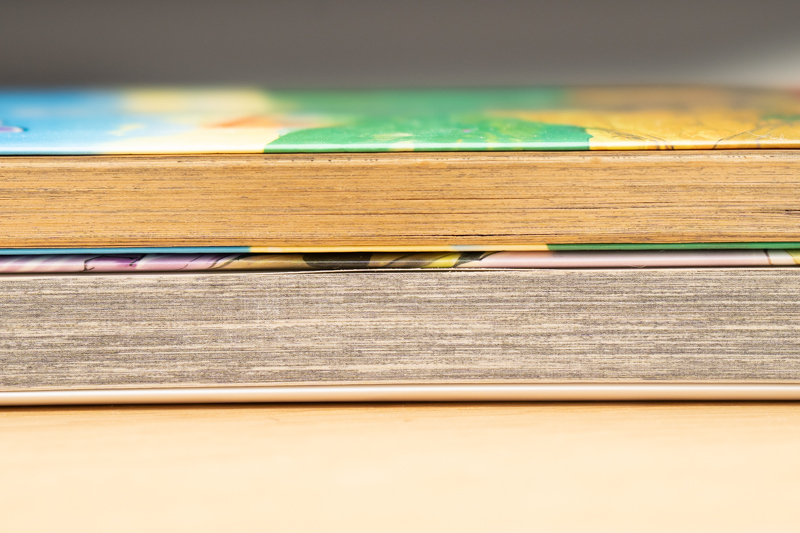









記録メディアの取り出しをお忘れなく!